Sync Microsoft Teams/ SharePoint Files to Your Computer
About
This guide explains how to sync Microsoft Teams/ SharePoint files to your computer. Once you start syncing these files, you can work from the folders on your computer and any files you create or modify will automatically sync to Microsoft's cloud (i.e. OneDrive for Business/ SharePoint/ Microsoft Teams).
Note: Files added to your personal OneDrive folder on your computer will only be accessible to you. Files added to the folders that this guide explains how to set up will be available to other team members in your organization.
You can also check out these videos on how to sync Microsoft Teams/ SharePoint files to your computer:
Instructions
Set Up OneDrive
Select the OneDrive icon from your taskbar.

Select More > Settings.

Add your account.

Sync Teams/ SharePoint Files
Open the Team you would like to sync to your desktop within Microsoft Teams, either through the app, or the web version at teams.microsoft.com. Then click on "Files." It will automatically open one folder down into General, but to sync everything you want to click on "Documents" to navigate to the root folder. Then click on "Sync." If you are using the web version and your browser requests permission to use "Microsoft OneDrive," confirm that it's okay.
Select all folders to sync if given the option.

The files will sync to a folder on your PC that has the name of your organization. This folder is automatically added to the left pane in File Explorer.
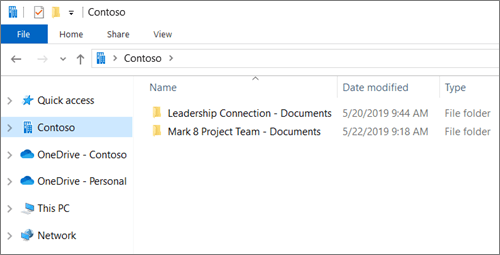
Now you can work on and add files to these folders. The files will automatically sync to Microsoft's cloud for other team members to access.
Related Articles
Install OneDrive for Desktop
About How to install OneDrive on your Windows 10 computer to sync files to the cloud. Instructions Install OneDrive Go to site: https://www.microsoft.com/en-us/microsoft-365/onedrive/download Click Download Run the application by opening the ...Join Microsoft Teams Meeting as a Guest
About How to join a Microsoft Teams meeting as a guest without a Microsoft Account. Instructions Click the Join Meeting link Click "Join on the Web Instead" Allow access to your Mic and Camera Enter your Enter your name and click "Join Now" You're ...Join an Organization as a Guest User
About This guide provides step-by-step instructions on how to join an organization's Microsoft tenant as a guest user. An administrator from the organization will need to invite you by email. Instructions Accept Email Invitation An email should ...Get the Most out of Microsoft 365
About We’re excited you decided to move to an excellent platform to host your business critical data, including emails, files, team chats, and more! As you get started, we hope that this will help you get situated and get the most out of your tools. ...Free up Space on Your Computer
About The storage of your drive will slowly fill up as you use your computer and accumulate apps and files over time. This article will show the different ways you can free up space on your computer. Instructions Windows 1. View Total Storage Space ...